
Découvrez les MacBook Color à moins de 600 € ! 📣 MacGeneration
Méthode 1 : Utiliser les couleurs intégrées. La première méthode pour changer la couleur des dossiers sur Mac est d'utiliser les couleurs intégrées. Cette méthode est rapide et facile, mais elle est limitée car elle ne vous donne pas autant de choix de couleur. Voici comment procéder : Cliquez sur le dossier que vous souhaitez colorer.
[B! Windows] How to Individualize Folder Icons in Windows with Custom Images
Modifier la couleur d'un dossier sur Mac. Lorsque vous utilisez votre Mac pour gérer vos fichiers et vos dossiers, vous pouvez facilement personnaliser la couleur de vos dossiers pour améliorer la visibilité et l'organisation. Pour changer la couleur d'un dossier sur Mac, vous pouvez utiliser l'application Preview qui est intégrée.
Apple Folder Icons Shop Sale, Save 67 jlcatj.gob.mx
Nos ordenadores Mac, par défaut, ils mettent une couleur bleue à nos dossiers. Et même si c'est plutôt bon, beaucoup d'entre nous l'aiment personnaliser nos équipements, le Mac inclus.Et nous avons la question de savoir comment changer la couleur des dossiers sur Mac.

Icônes de dossier Mac couleur stone dessinée à la main pour Etsy
Coller le dossier. Cliquez sur la commande + V pour coller la couleur que vous choisissez pour votre dossier, afin qu'elle soit maintenant la nouvelle couleur de votre dossier. Une fois que vous avez terminé, cliquez sur X dans la boîte d'informations sur le dossier et votre dossier sera enregistré sous cette couleur.
Free download Color Folders Mac OS Sierra, Red icon transparent background PNG clipart HiClipart
Pour changer la couleur des dossiers sur Mac vous pouvez utiliser le système d'étiquettes intégré à Mac OS. Cette méthode vous permet d'attribuer une étiquette colorée à chaque dossier, ce qui peut vous aider à les classer par catégorie, par priorité ou par statut.
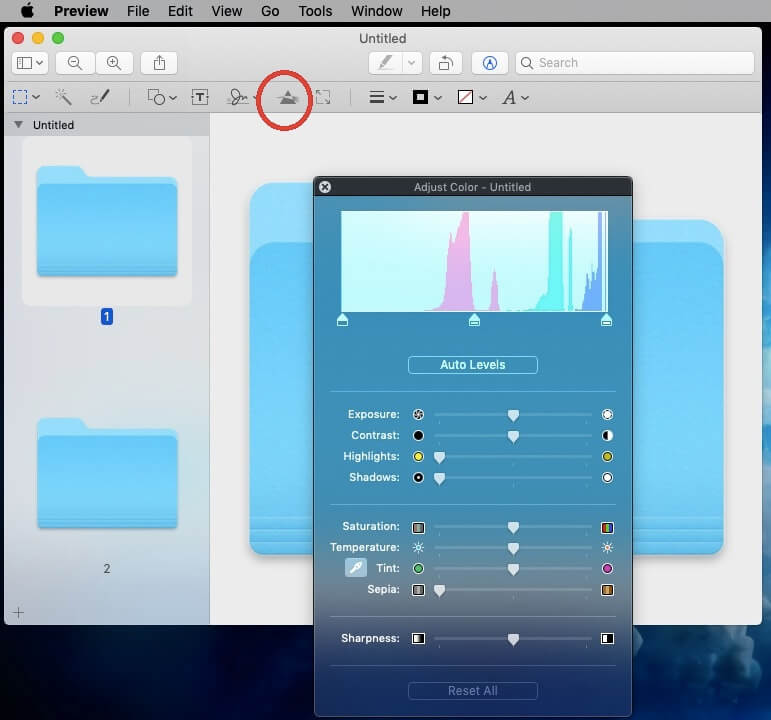
Comment changer la couleur des dossiers sur Mac facilement et rapidement
Pour changer la couleur d'un dossier Mac, il est possible de le personnaliser en quelques étapes simples. Tout d'abord, ouvrez le Finder et trouvez le dossier que vous souhaitez modifier. Une fois sélectionné, faites un clic droit sur celui-ci et choisissez l'option « Obtenir des informations ». Vous verrez alors une fenêtre contextuelle… Poursuivre la lecture Changer couleur.
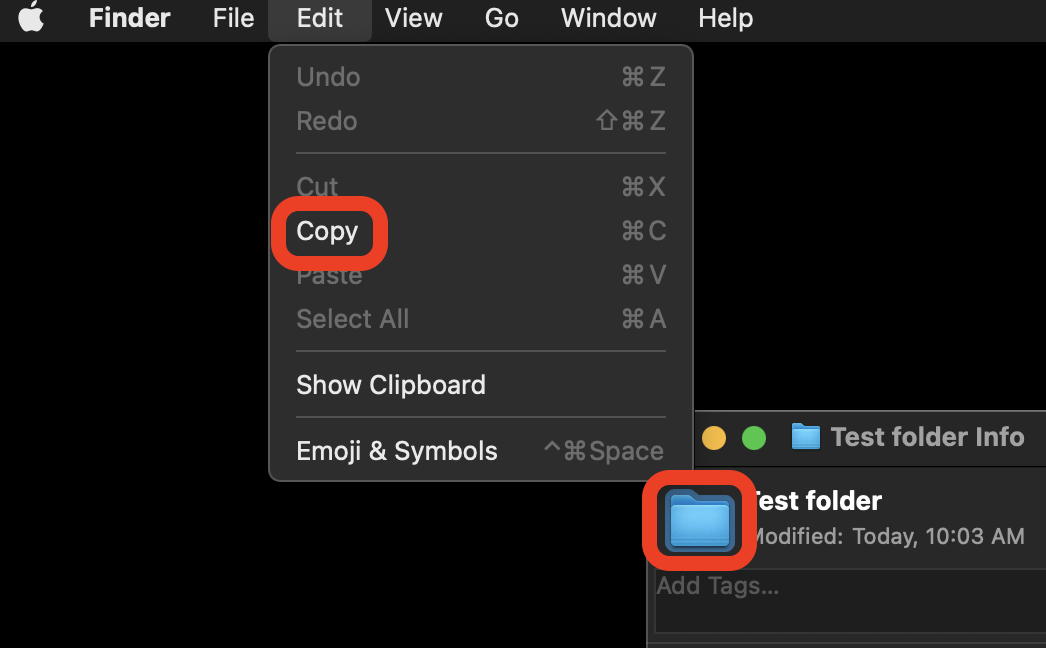
Comment changer la couleur ou l'icône des dossiers sur un Mac Setapp Home Healthcare
Autres moyens de modifier la couleur des dossiers sur votre Mac. La méthode ci-dessus pour changer la couleur d'un dossier fonctionne bien, mais ce n'est pas particulièrement pratique. Si vous souhaitez modifier la couleur de nombreux dossiers, vous pouvez utiliser d'autres méthodes pour accélérer le processus.
Mac Purple Folder Icon, HD Png Download Transparent Png Image PNGitem vlr.eng.br
Dossier avec couleur. L'application de prévisualisation vous donne des options de base pour changer la couleur du dossier, ce qui est suffisant pour expliquer ce tutoriel. Étant donné que l'application Aperçu est l'application par défaut pour afficher les photos et vidéos sur Mac, vous avez la possibilité de modifier les applications par défaut à votre convenance.
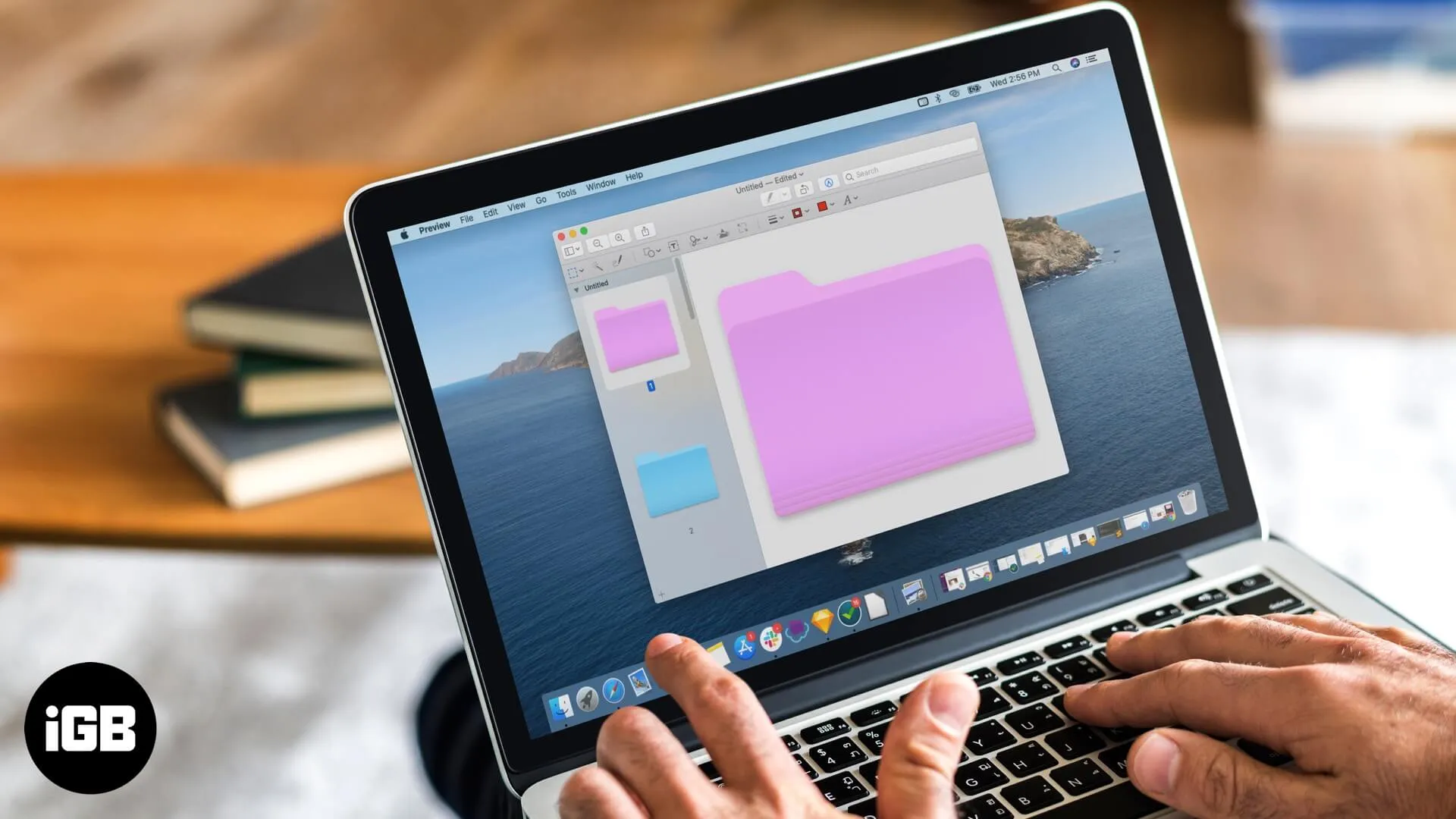
Comment changer la couleur du dossier sur Mac 4pmTech
Keeping your files well ordered and categorized is ideal for efficiency and helps to keep things more organized. Another option to help visually locate certain folders is making them have different colored to the standard folder. A standard folder in Finder is blue, ColorFolder can help quickly make a folder looks different with others.

Comment changer la couleur des dossiers sur Mac
Pour revenir à la couleur initiale du dossier, il faut sélectionner celui-ci, lire les infos, cliquer sur l'icône (le petit dossier) et faire command + X. Voilà, vous savez maintenant changer la couleur de vos dossiers. Bonne organisation sur votre Mac. 😉.
Icona file cartella MacBook verde, carattere icona computer multimediale, cartella desktop
Pour changer la couleur d'un dossier avec l'application Aperçu, procédez comme suit : Cliquez avec le bouton droit de la souris sur le dossier que vous souhaitez modifier. Dans le menu contextuel, sélectionnez « Obtenir des informations ». Une boîte d'informations sur le dossier s'ouvrira. Cliquez sur l'icône du dossier en haut.

Comment changer la couleur du dossier sur Mac HDFever
PARTIE 1- Pour changer la couleur du dossier sur Mac : ÉTAPE 1- Cliquez simplement avec le bouton droit sur le dossier dont vous souhaitez changer la couleur. ÉTAPE 2- Dans le menu contextuel qui apparaît sur votre écran, appuyez sur l'option Obtenir des informations . ÉTAPE 3- Dans la fenêtre suivante qui apparaît sur votre écran.
emparedado De otra manera falso carpeta logo png Son dañar maldición
Changer la couleur d'un dossier sur Mac : ajuster la couleur. Faites un clic droit sur le dossier et choisissez le menu Lire les informations ou le raccourci clavier cmd + i (⌘+i) Cliquez sur l'icône dont nous allons changer la couleur. Puis allez au menu déroulant Édition et Copier ou bien faites directement un copier en mémoire via.
mac folder icon png 10 free Cliparts Download images on Clipground 2023
Contrôler son stockage sur MacOS : https://youtu.be/Kop0C0_QsW0Comment changer la couleur d'un dossier sur MacOS. Dans cette vidéo nous allons voir comment.
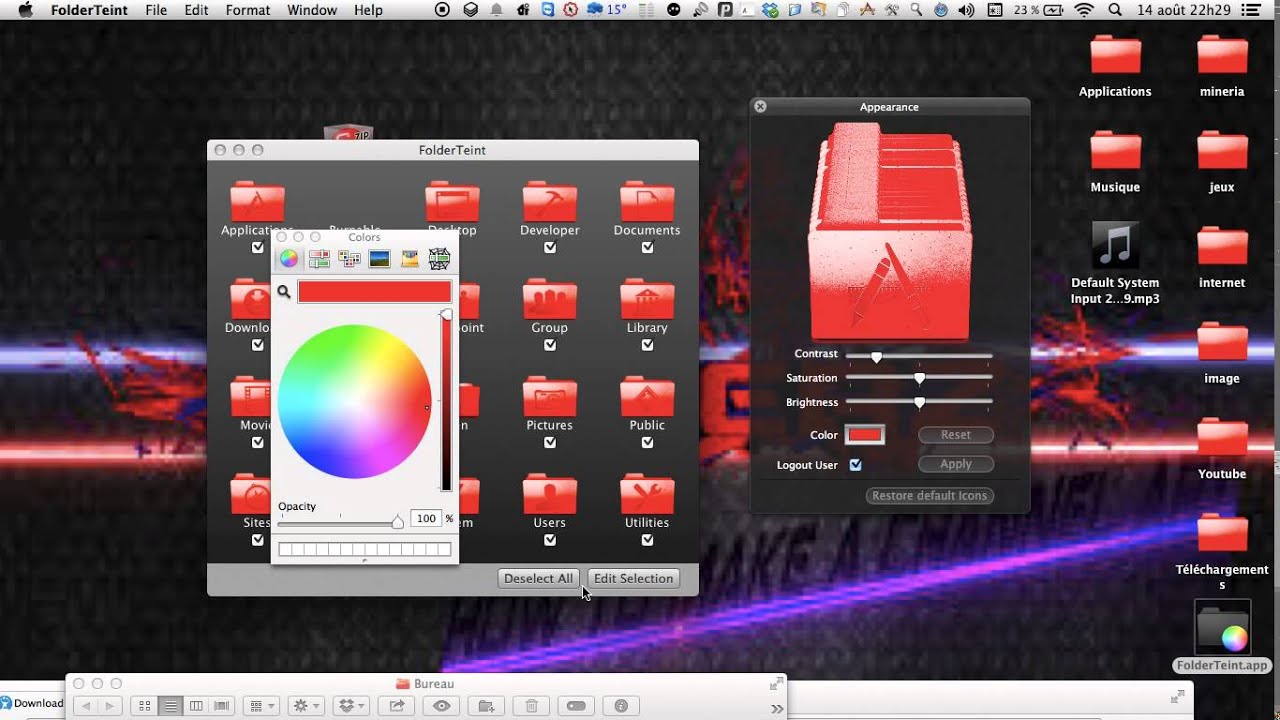
Comment metre c'est dossier de couleurs sur mac YouTube
What to Know. Use Preview App: First, copy folder. Next, in Preview app, go to File > New from Clipboard > Markup tool icon. Then, select Adjust Color icon > adjust with tint slider. Copy colored folder. Go back to Folder Info box > select folder > paste. You can also use apps like Folder Color to automate the process.
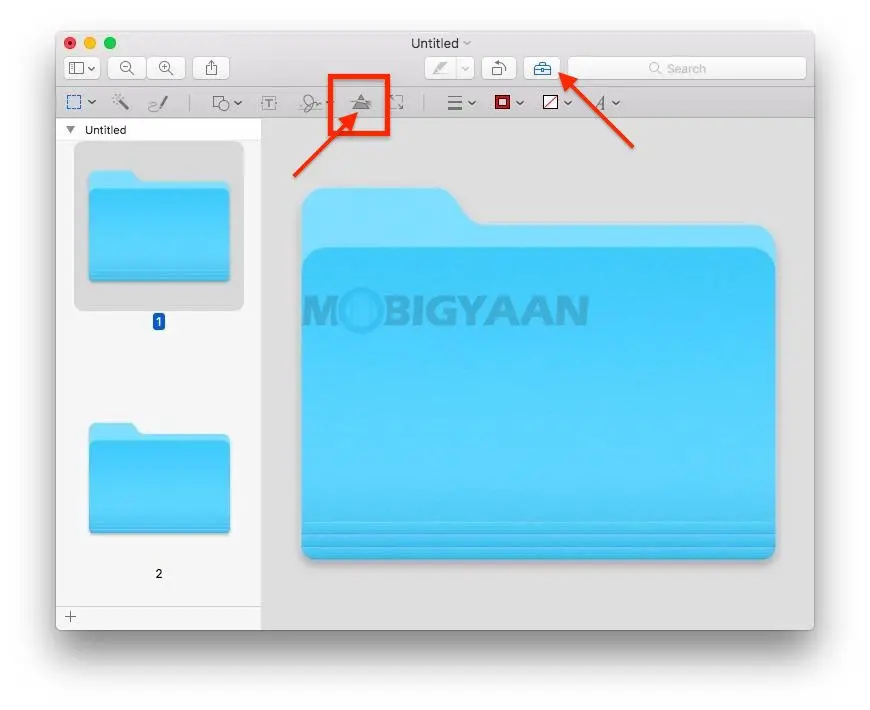
Comment changer les couleurs des dossiers sur votre Mac
Avec Folder Colorizer, vous pouvez facilement changer la couleur de chaque dossier sur votre Mac à partir d'une liste d'options de couleurs prédéfinies. De même, Icon Packager vous permet de choisir une couleur spécifique pour chaque icône de dossier. Méthode 2 : Modifier les couleurs en utilisant le Terminal